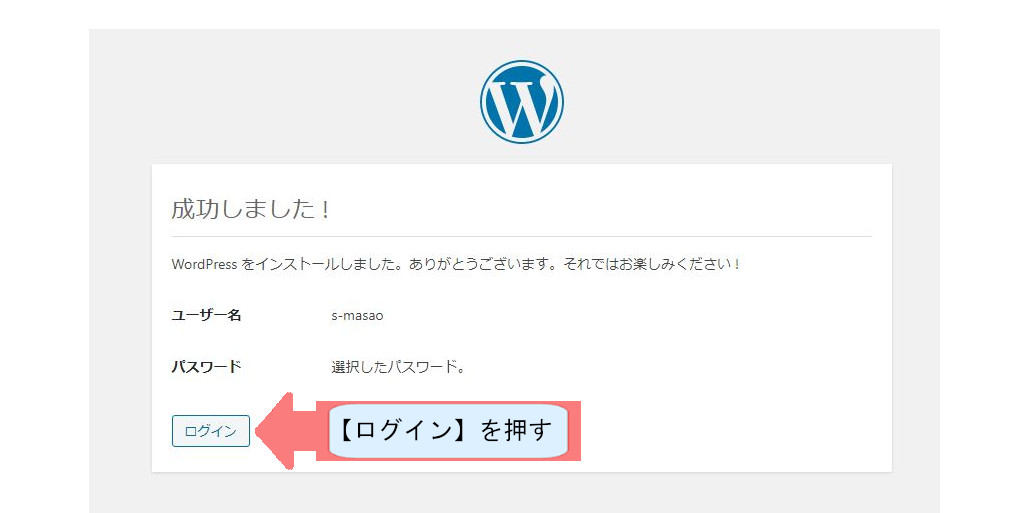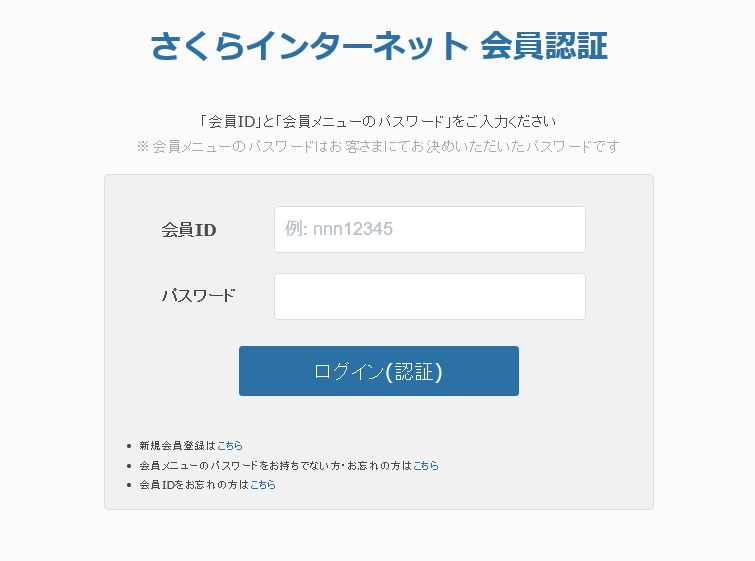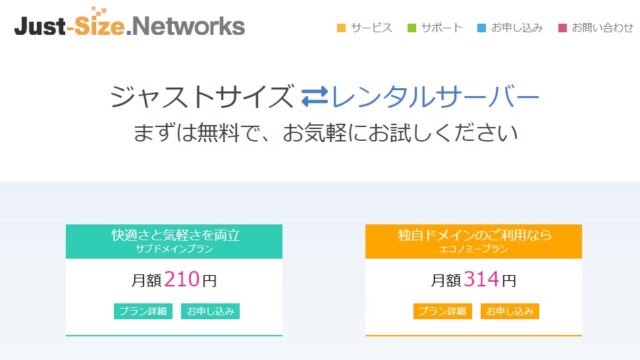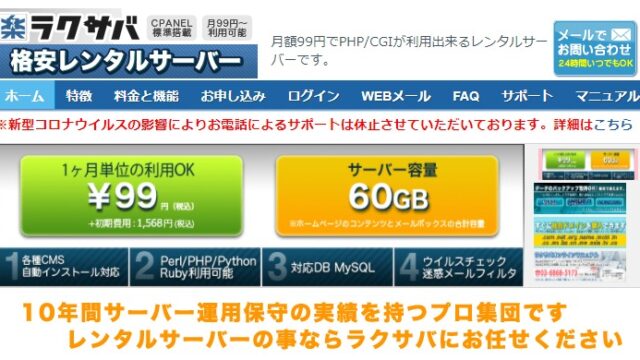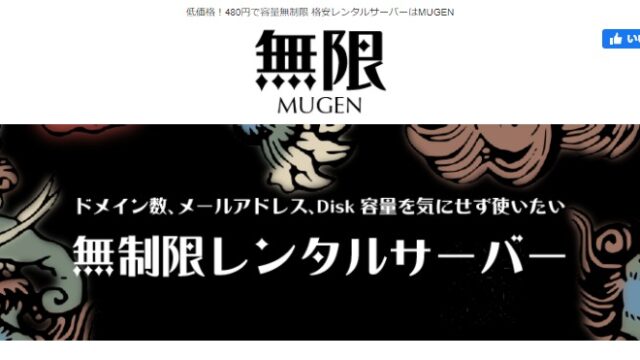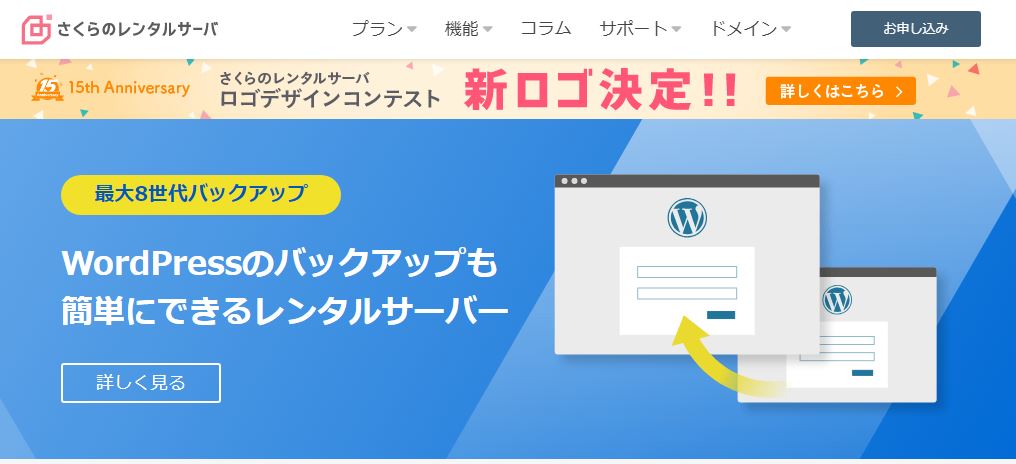
◎自社でデータセンターを所有しており、技術力や運用経験が高く災害やトラブルに強い。
◎2018年に北海道でおきた大きな地震の際も、自前の予備電源で60時間の停電をのりきり、大きな障害を起こすことなくサービスを継続することができた。
☆スタンダードプランがコストパフォーマンスが高い
☆ステージング機能が無効で利用できる
☆Wordpressの解説本で紹介されていて情報が多い
☆電話サポートがある
デメリット
☆プラン変更ができない
☆ライトプランではWordpressが利用できない
☆ディスクがHDDなのでSSDディスクより処理が遅い
| さくらサーバー プラン比較 | ||||
| ライト | スタンダード | プレミアム | ビジネス | |
| 月額費用(1年契約) | 131円 | 524円 | 1574円 | 2619円 |
| 初期費用 | 1048円 | 1048円 | 1048円 | 1048円 |
| 無料お試し | 14日間 | 14日間 | 14日間 | 14日間 |
| さくらサーバー スペック比較 | ||||
| ライト | スタンダード | プレミアム | ビジネス | |
| ディスク容量 | 10G | 100G | 200G | 300G |
| ディスク種類 | HDD | HDD | HDD | HDD |
| 転送量制限 | 40G/日 | 160G/日 | 200G/日 | 300G/日 |
| マルチドメイン | 20個 | 200個 | 300個 | 400個 |
| 無料SSL | ○ | ○ | ○ | ○ |
| MySQL | ✖ | 50個 | 100個 | 200個 |
| WordPress | ✖ | ○ | ○ | ○ |
| アダルトサイト | ✖ | ✖ | ✖ | ✖ |
| サイト脆弱性ツール | WAF | WAF | WAF | WAF |
| メールアカウント | 無制限 | 無制限 | 無制限 | 無制限 |
| メールサポート | ○ | ○ | ○ | ○ |
| 電話サポート | ○ | ○ | ○ | ○ |
| バックアップ | ✖ | ○ | ○ | ○ |
高性能でサポートも充実しているのでおすすめ NO1!
初心者だからこそ選びたいレンタルサーバーです。
◎プランを選択して【お申し込み】を押す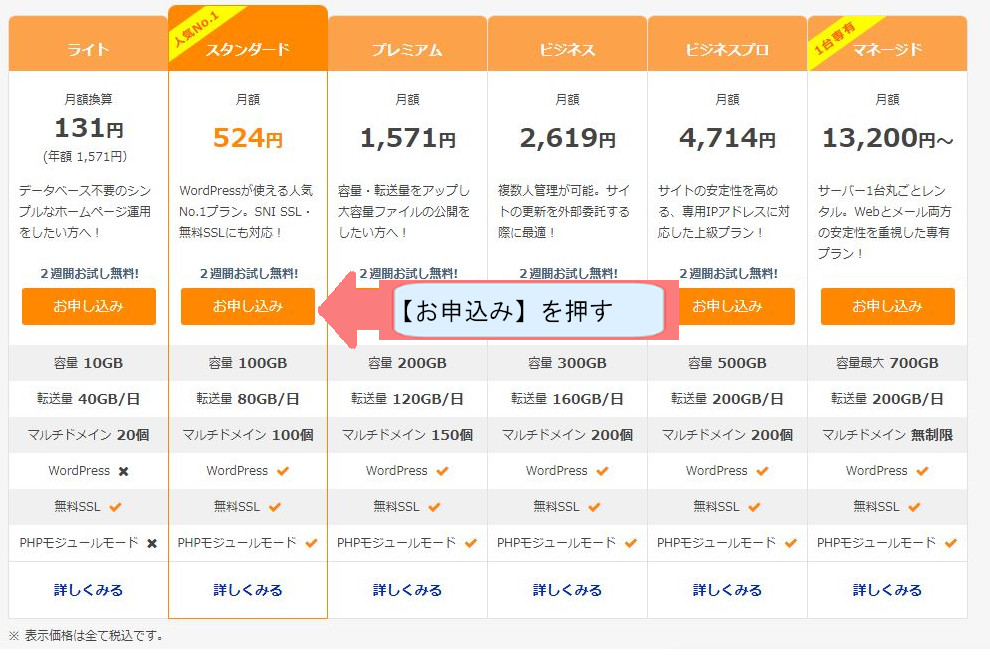
◎初期ドメインを入力して【レンタルサーバーだけ契約する】にチェックを入れて【お支払方法の選択】を押す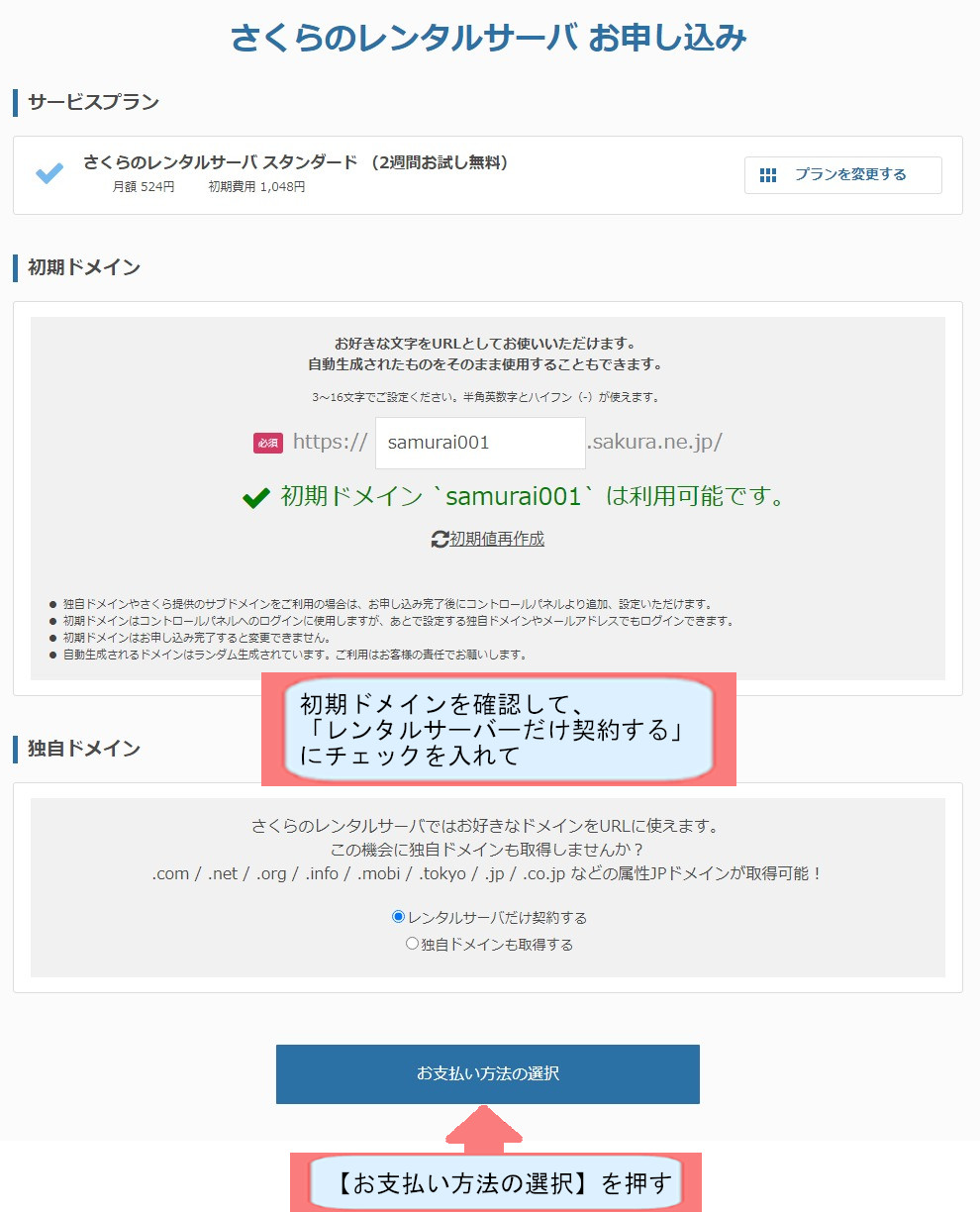
◎会員IDがない方は【新規会員登録】を押す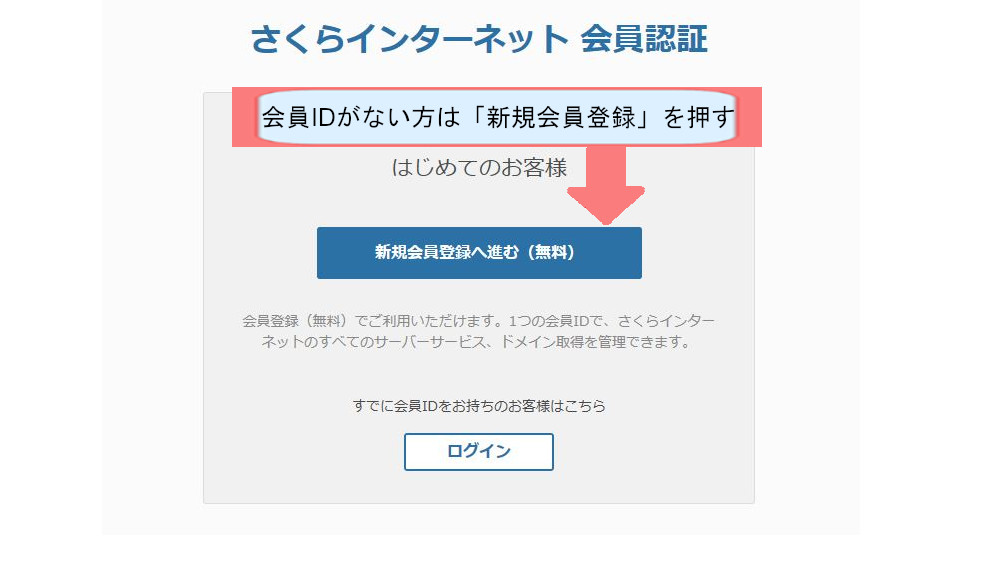
◎連絡用メールアドレスを入力して【会員登録の案内メール送信】を押す
◎連絡用メールアドレスに届いた認証コードを入力して【次へ進む】を押す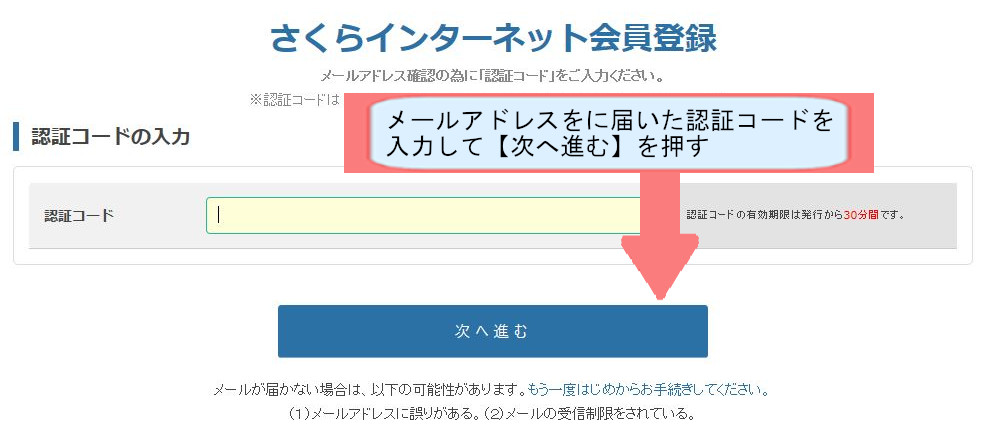
◎個人情報を入力して、会員メニューパスワードを入力して、メール配信設定にチェックして【確認画面へ進む】を押す 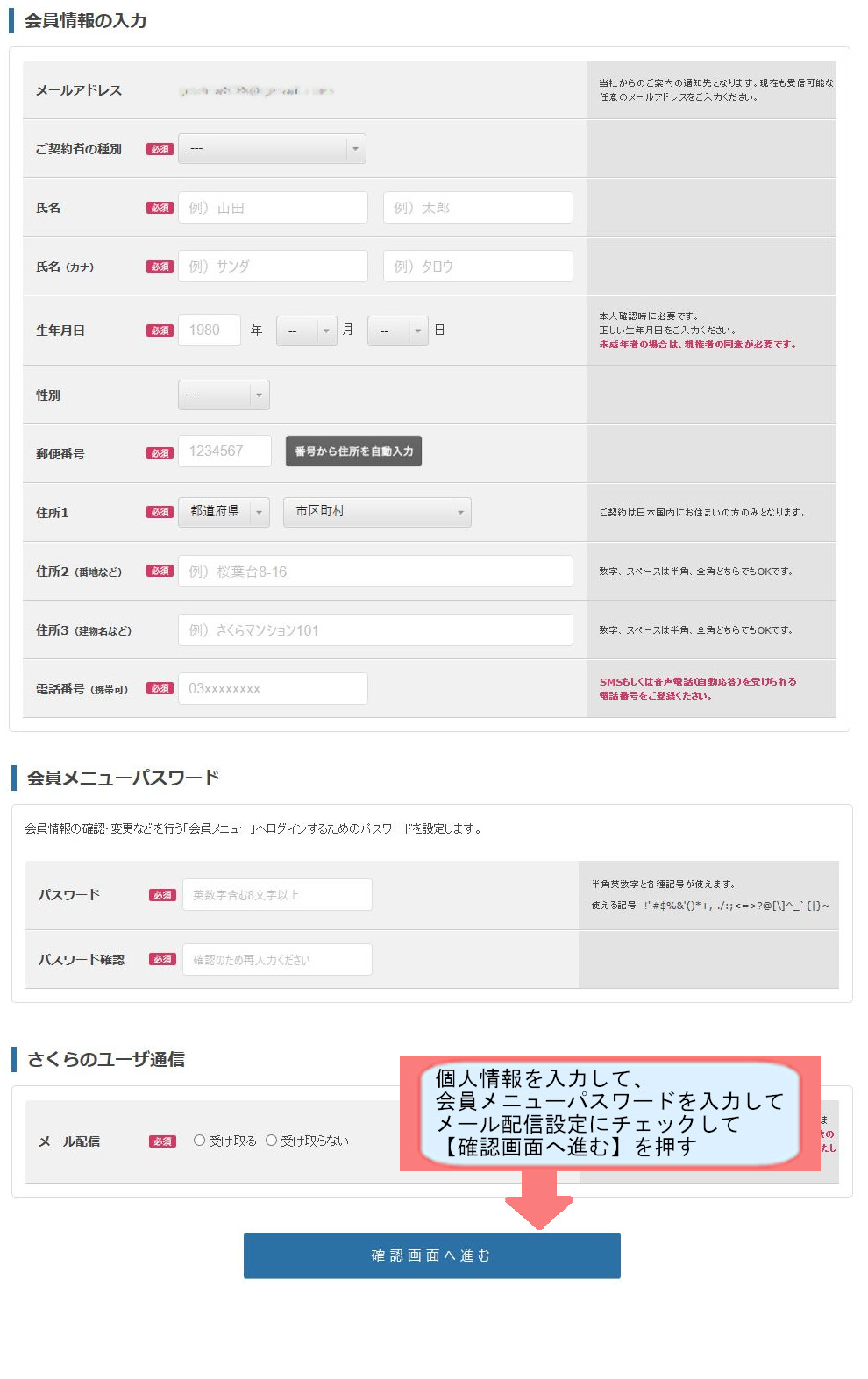
◎会員情報を確認して【会員登録する】を押す 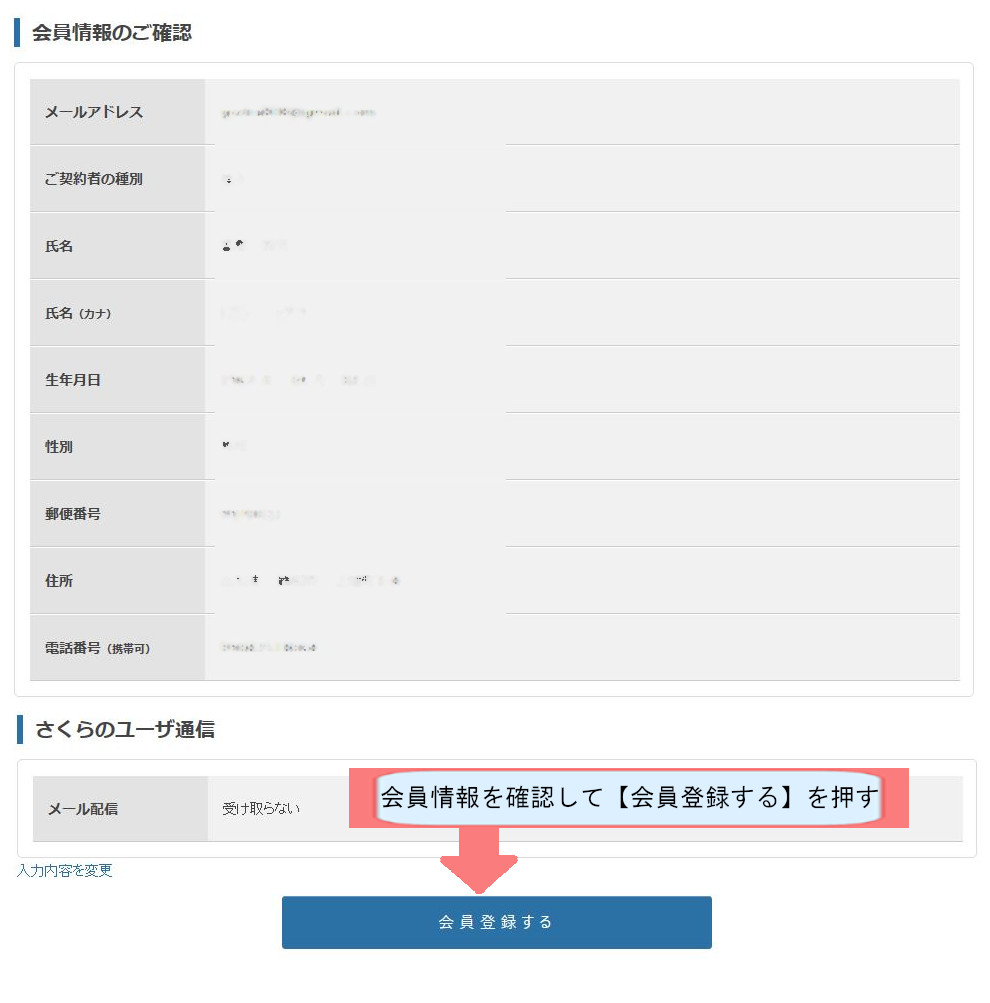
◎クレジットカード情報を新規登録するために【カードの新規登録】を押す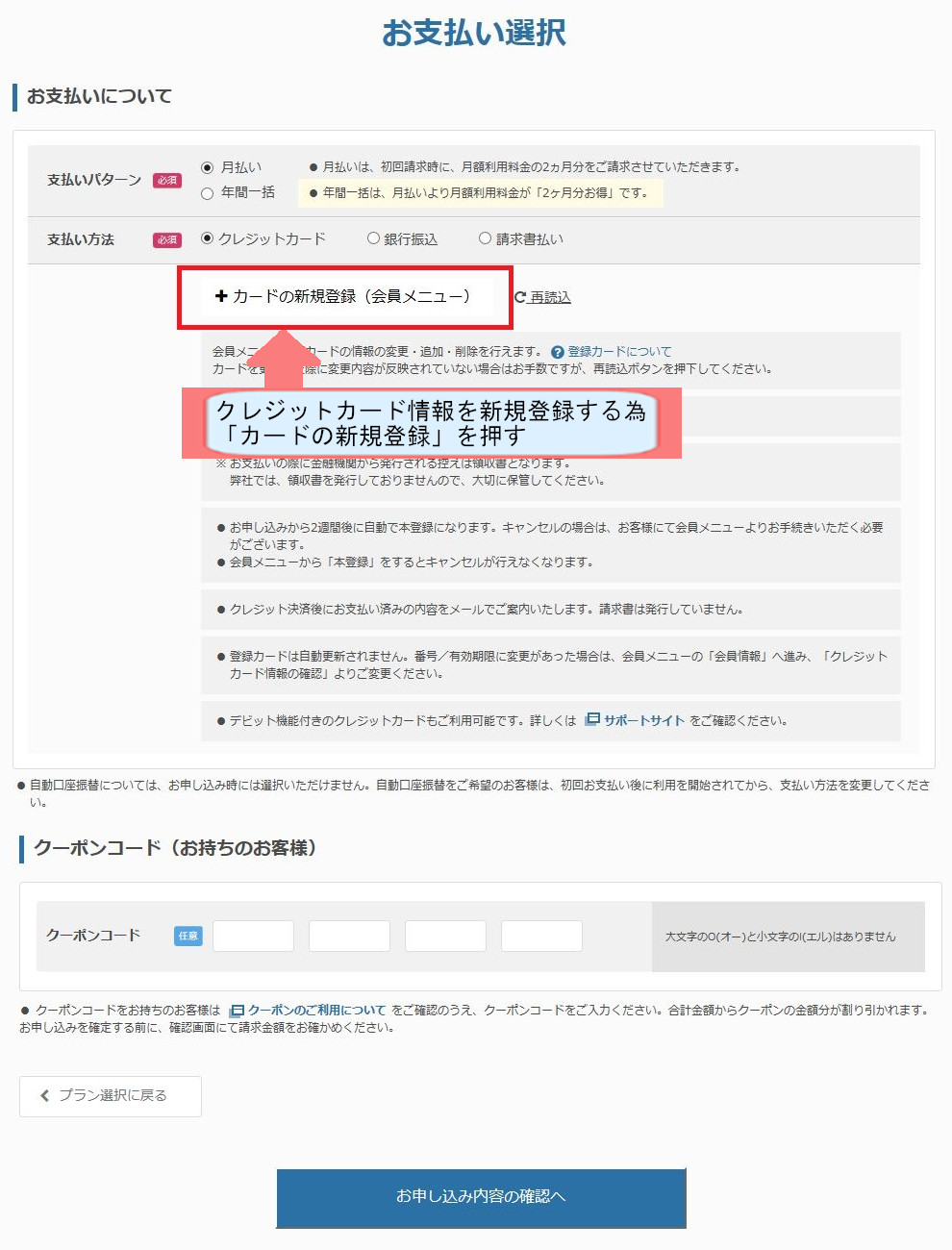
◎会員メニューのクレジット情報画面が表示されるので【カードの追加・編集】を押す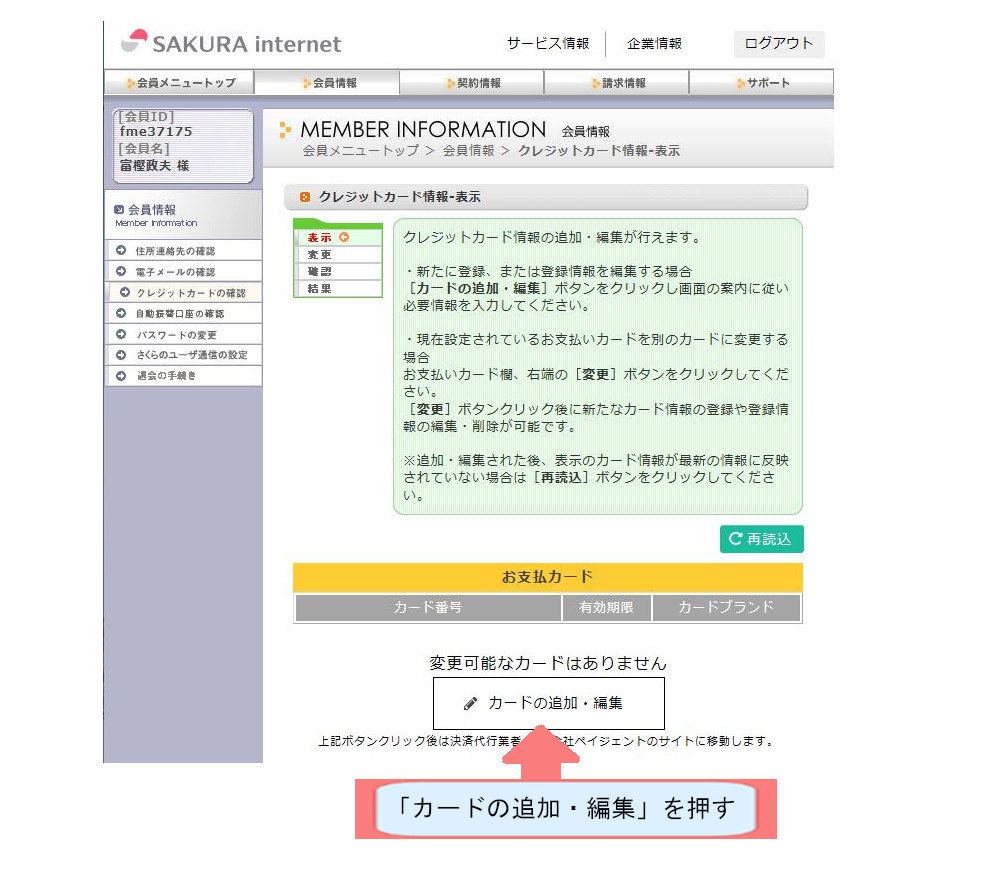
◎【新しいカードを登録】を押す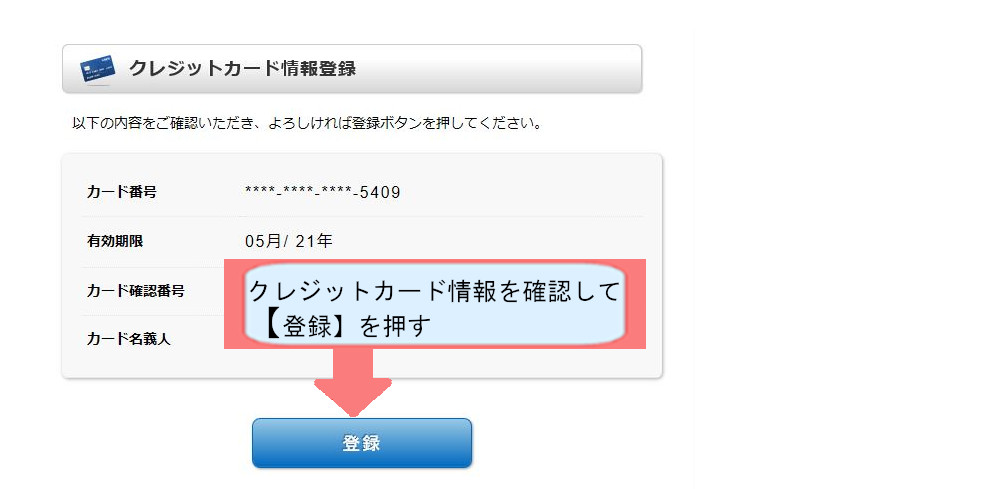
◎【新しいカード登録】を押す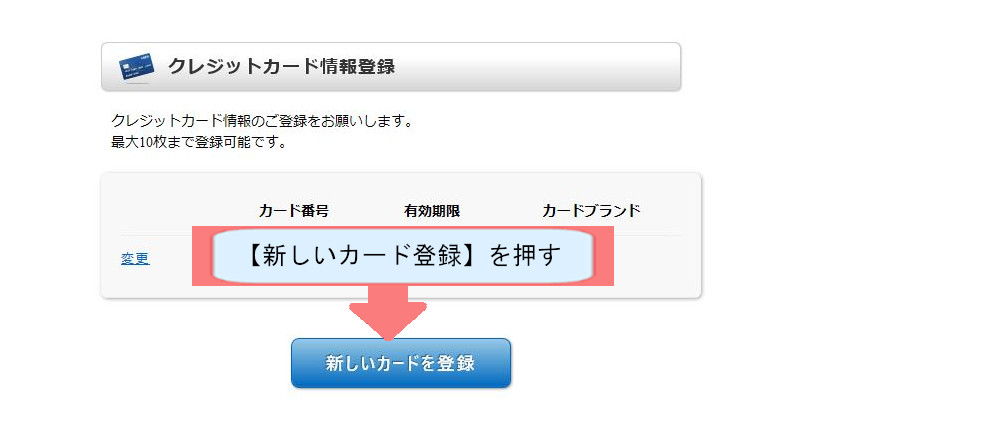
◎お申し込み内容の確認をして【この内容で申し込む】を押す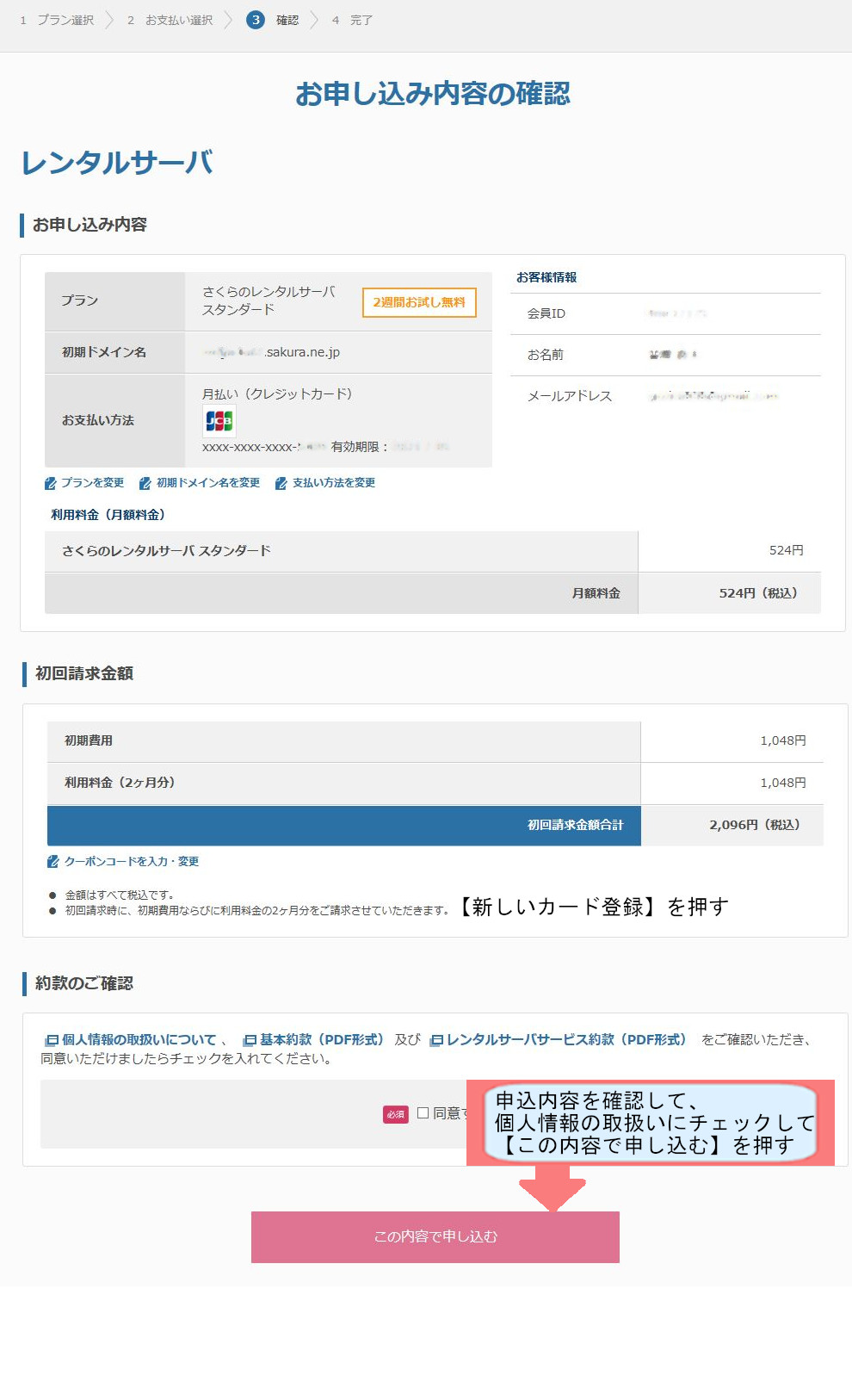
◎申し込み完了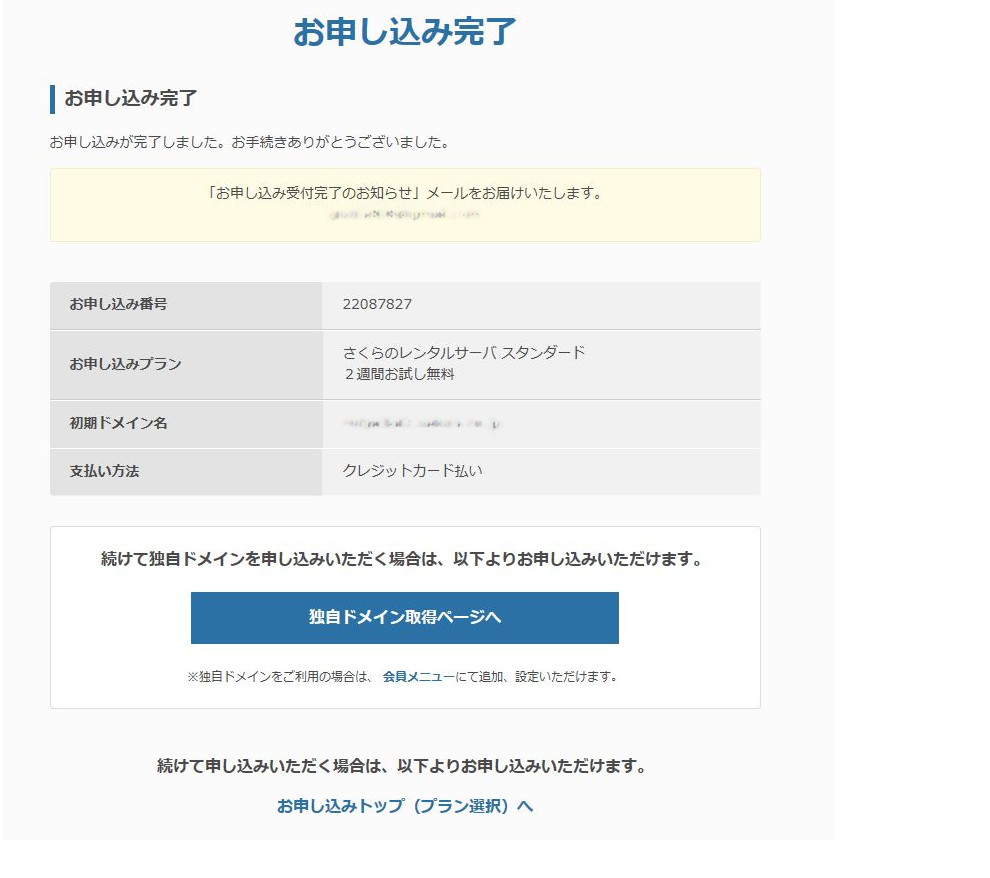
◎さくらサーバートップページからログインする 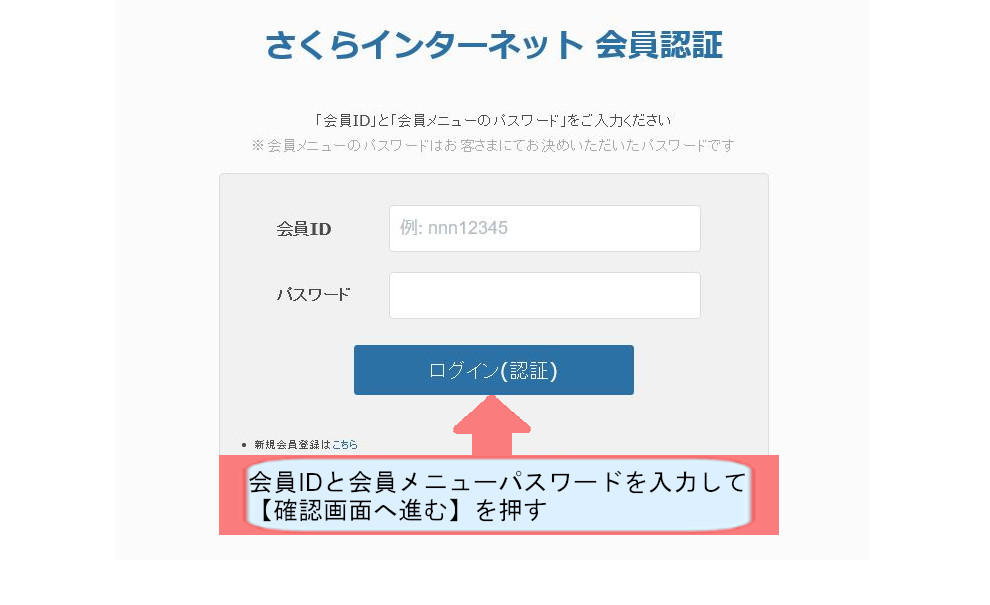 ◎【サーバー・SSL等サービスの確認】を押す
◎【サーバー・SSL等サービスの確認】を押す 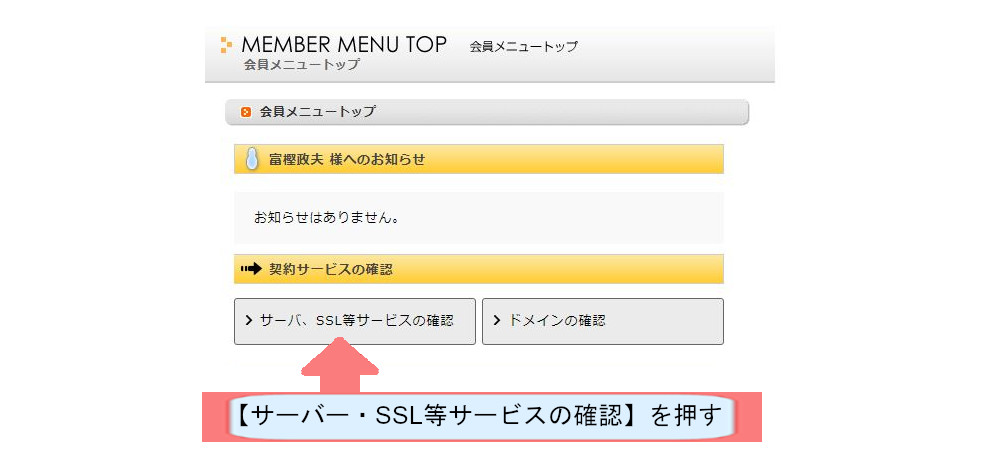
◎【サーバー設定】を押す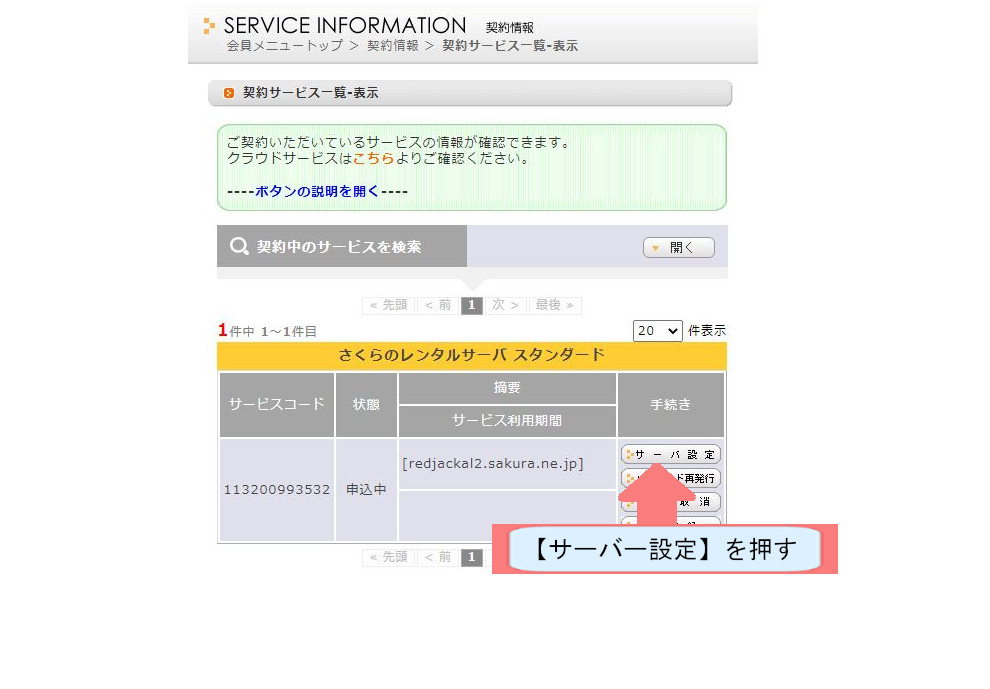
◎旧タイプサーバーコントロールパネルが開くので、【新コントロールパネルへログインする】を押す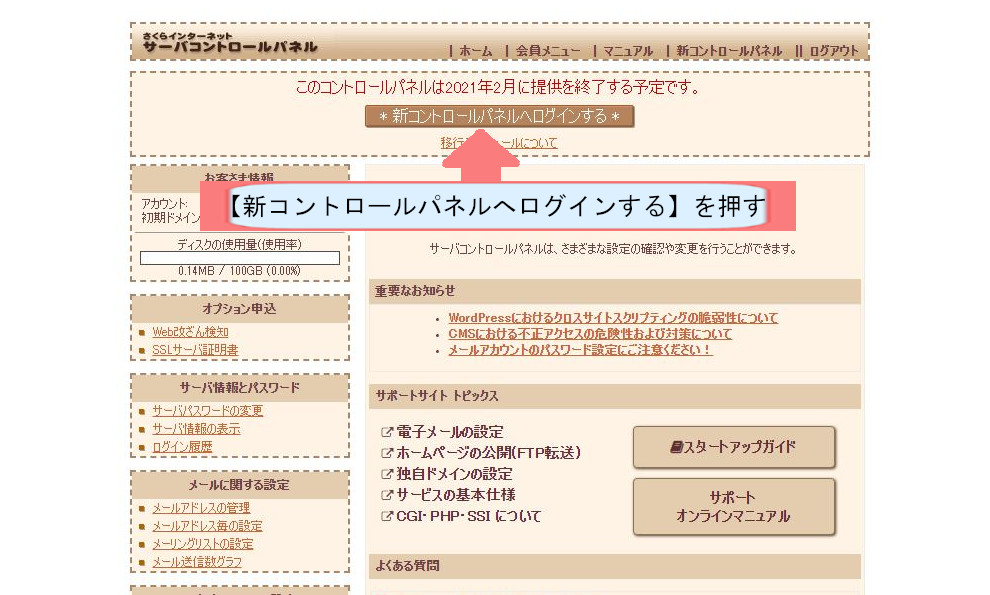
◎サーバーコントロールパネルのホーム画面で電話番号認証を行うために【電話番号認証】を押す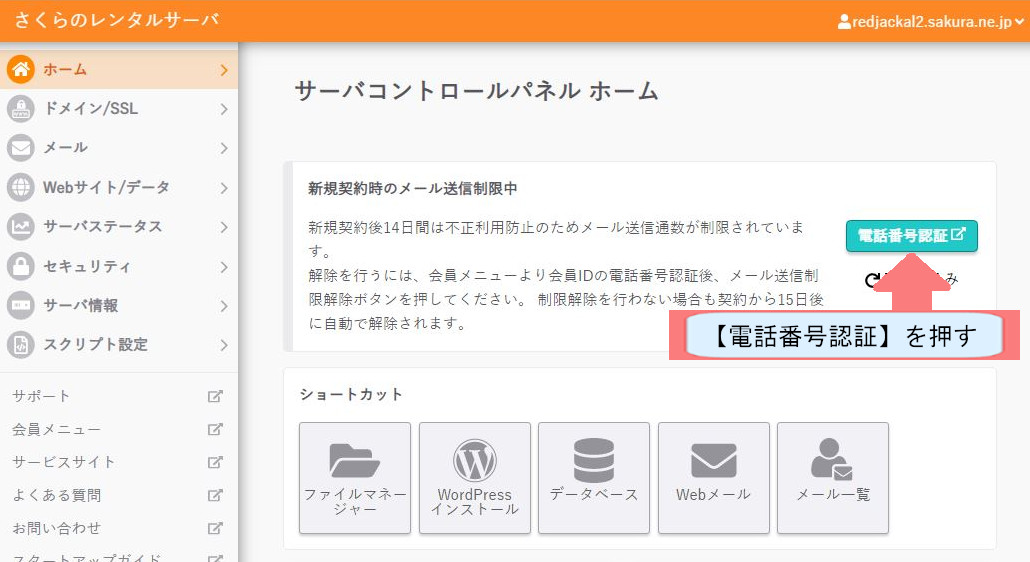
◎【SNS認証コードを受け取る】を押す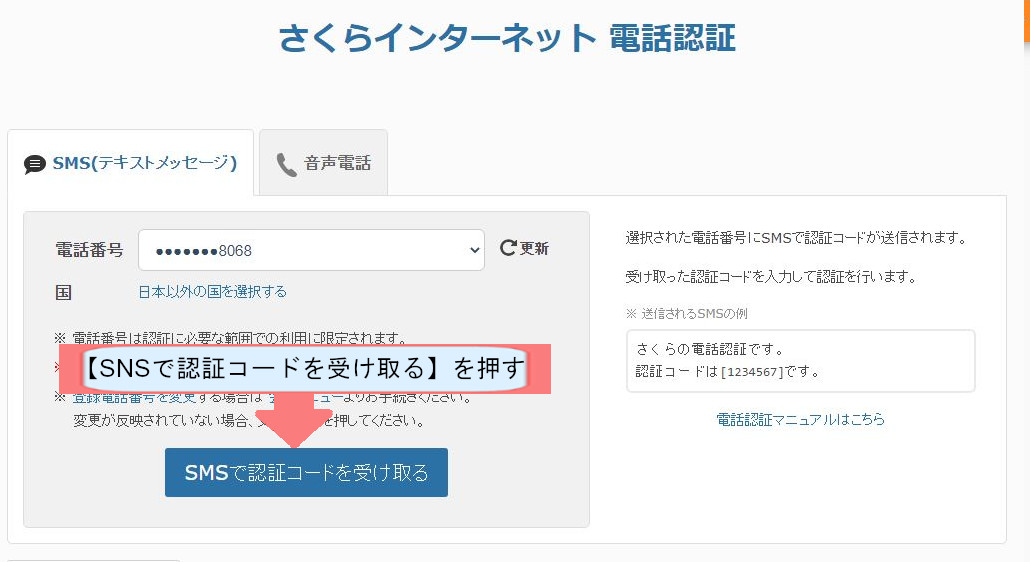
◎SNSコードを入力して【認証】を押す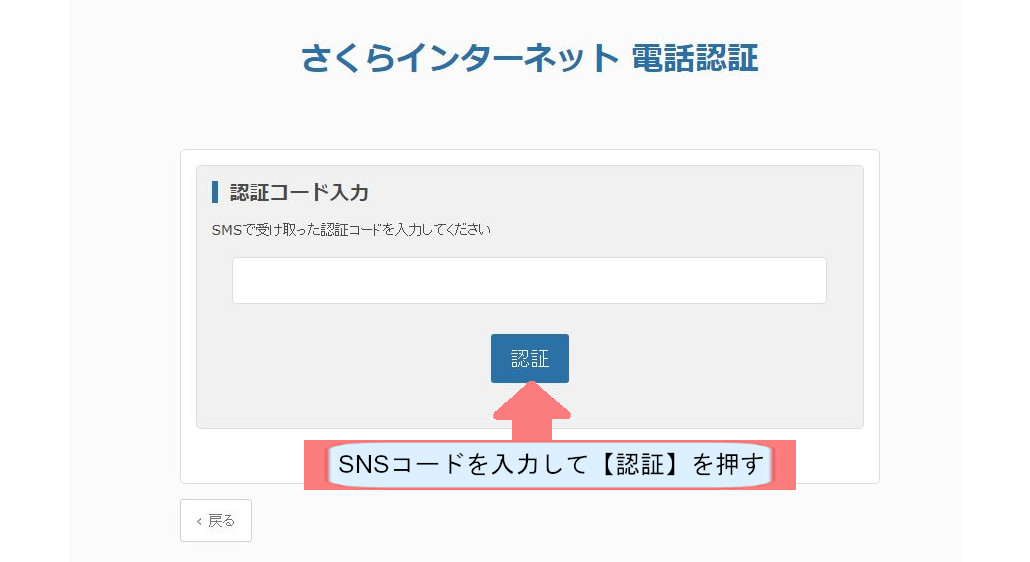
◎会員メニューに戻るので、サーバーコントロールパネルを開く、「WEBサイトデータ」を選択して【クイックインストール】を押す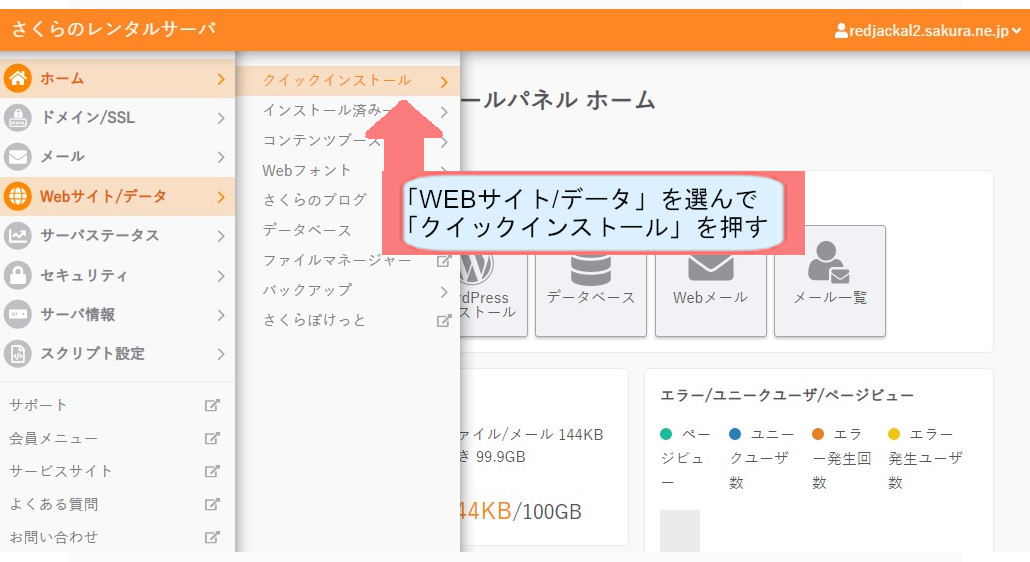
◎【新規追加】を押す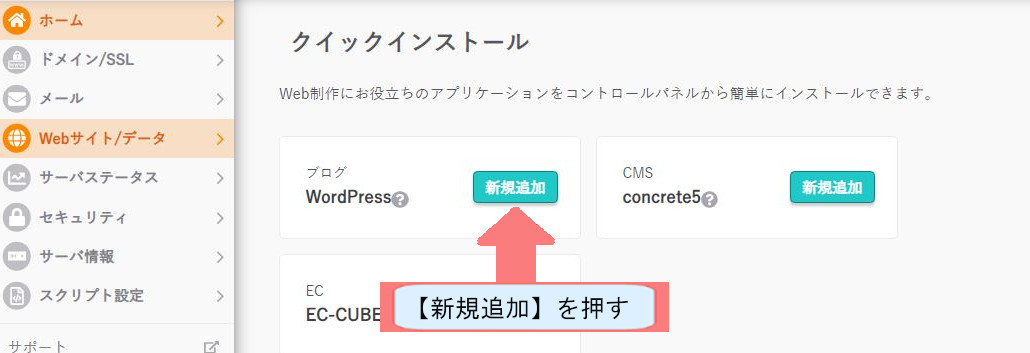
◎データベース名・データベース用パスワードを入力して【作成する】を押す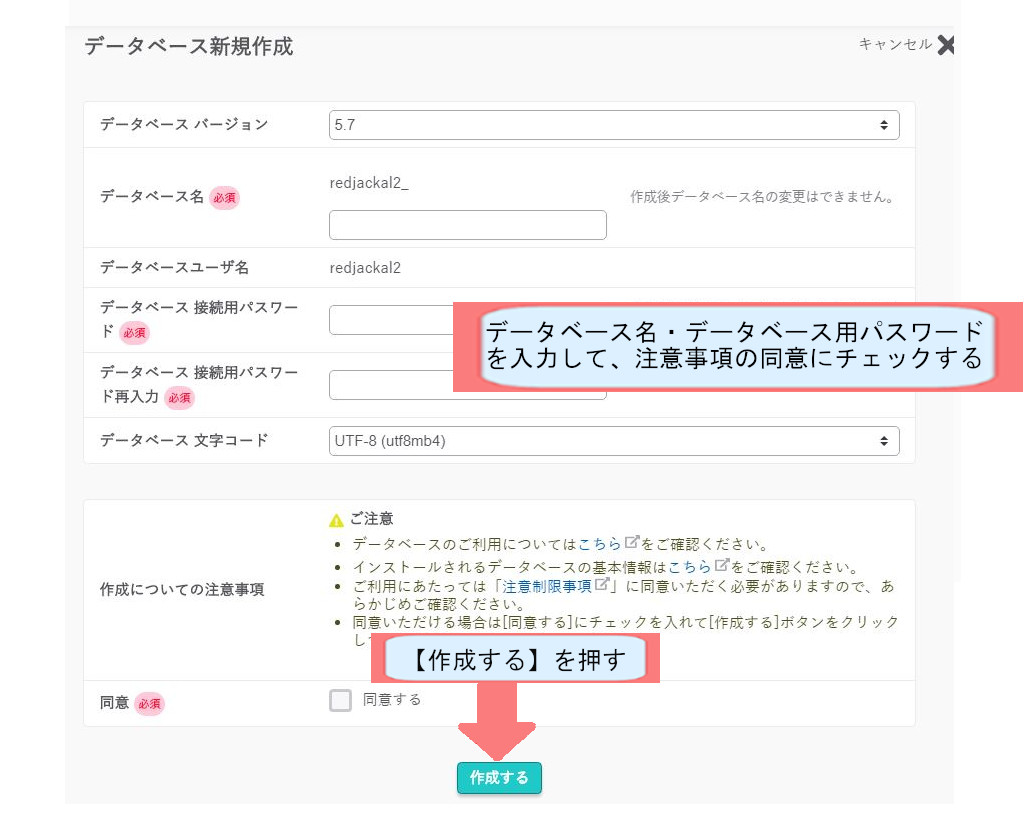
◎ドキュメントルートを変更せずにサブディレクトリにインストールするにチェックを入れて、ディレクトリ名を入力して、ライセンス利用規約に同意するにチェックする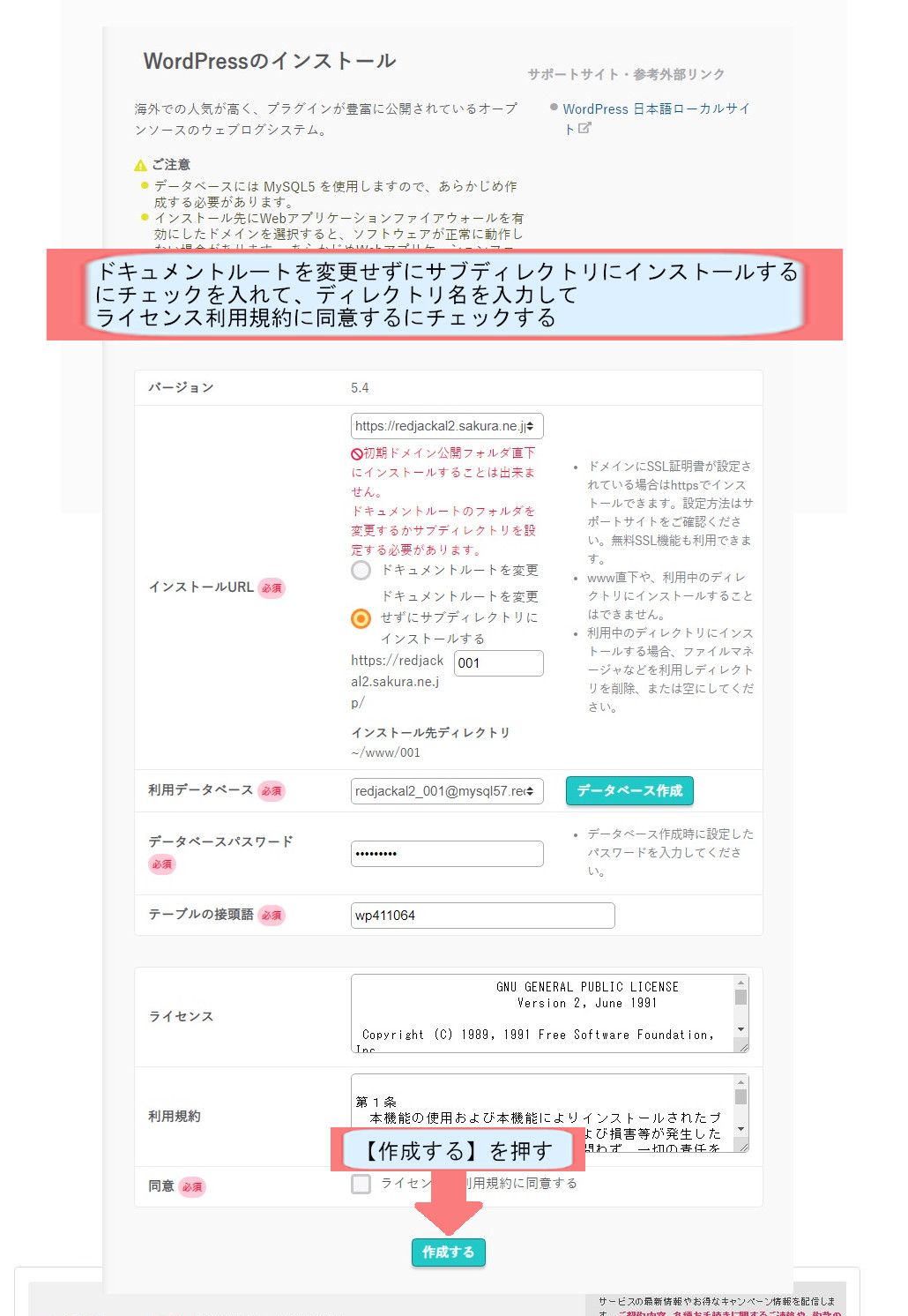
◎Wordpressがインストールされ、データベースが作成される、サイトURLとWordpress管理画面URLが表示されるのでメモしておく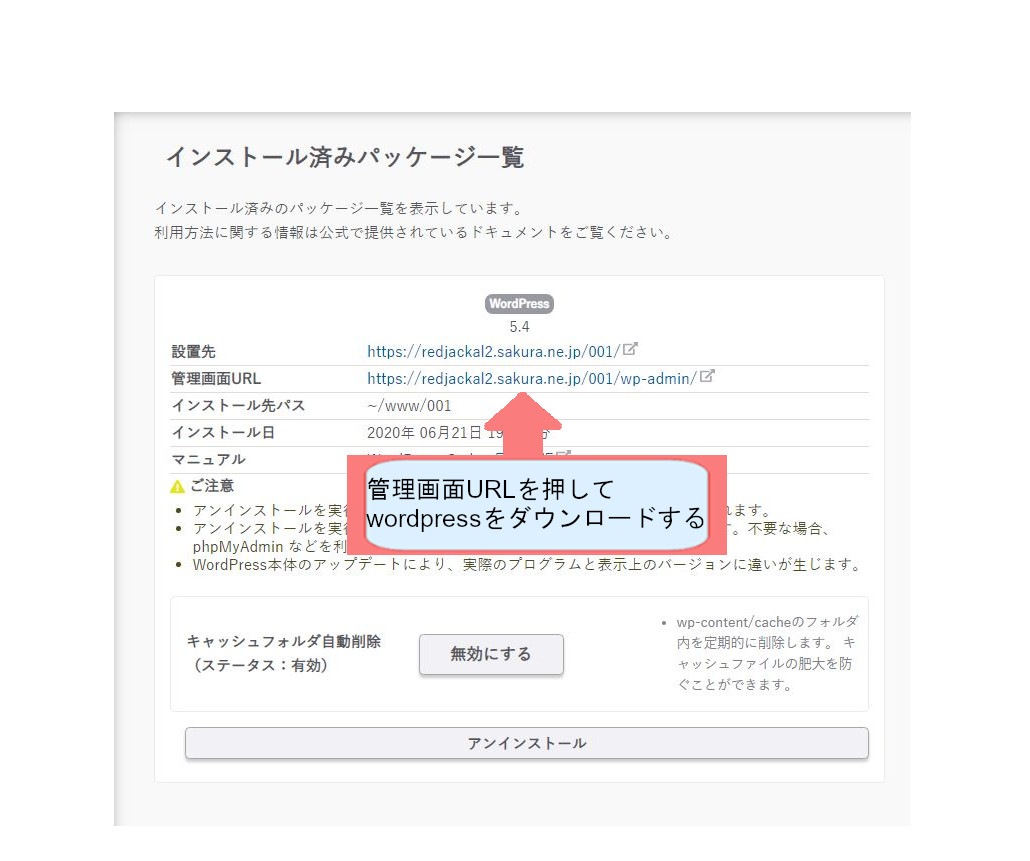
◎Wordpressのサイトタイトル・ユーザー名・パスワードを入力して、メールアドレスを入力して、【Wordpressをインストール】を押す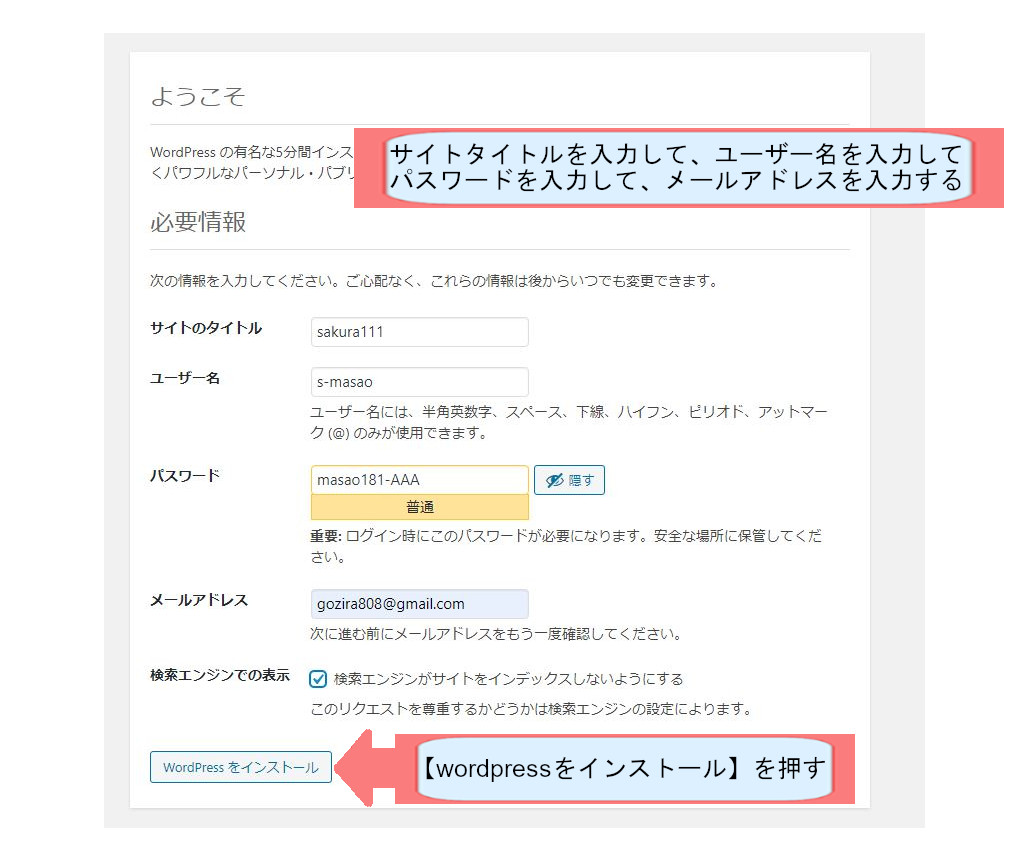
◎Wordpressのインストールが完了しました、ログインしてみましょう